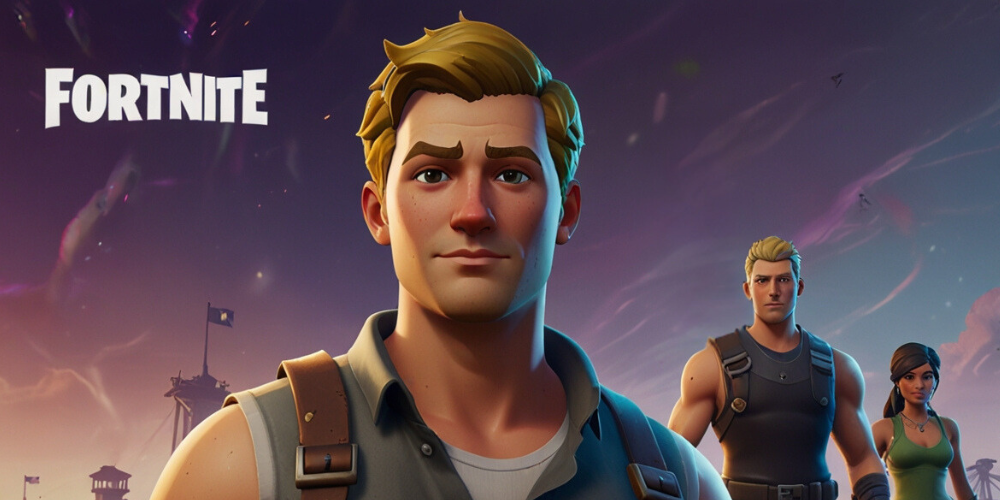
Here's a unique version of the instructions avoiding the specified words:
This guide outlines the steps to securely download and activate Fortnite on your Chromebook. Begin by adjusting your Chromebook settings to permit downloads from the Play Store. Next, you'll need to acquire a file manager application to facilitate the installation of Fortnite. Be aware that these instructions might be incompatible with some older Chromebook models; in such cases, opting to access the game through GeForce Now, a remote gaming service, might be necessary. Additionally, if your Chromebook is provided by an educational institution or another organization, it is possible that security measures could prevent the installation of Fortnite or similar applications.
Essential Insights
To proceed with setting up the Fortnite APK on your Chromebook, first turn on the option to "Allow apps and games from Google Play on your Chromebook."
Access the Fortnite APK at https://www.fortnite.com/download/android. Note that you might need to switch your Chromebook to developer mode to initiate the download.
Fortnite can also be enjoyed on your Chromebook by subscribing to GeForce Now and playing it through cloud connectivity.
Executing the APK Installation
Hit the time display on the bottom-right. Your Chromebook's clock is usually shown in the screen's bottom-right, which opens a dropdown menu when clicked.
1. Pick the Settings option from the dropdown.
This is found next to a gear-shaped icon, leading you to the system settings area.
2. Look for "Install apps and games from Google Play on your Chromebook" and switch it on.
It's located in the section earmarked for "Google Play Store" in your settings. This action prompts a new window to pop up.
If this setting isn't visible, ensure that your Chromebook software is the most current version of Chrome OS.
If it's still not appearing after updating, it means your Chromebook doesn't support Android applications.
3. Hit More in the new window.
This directs you to review and accept the Terms of Service from Google.
4. Select I agree.
This activates Google Play on your Chromebook, permitting app downloads from the Play Store.
5. Click on the blue App Settings hyperlink under "Android Apps".
This navigates you to a new page dedicated to your app configurations and preferences.
6. Choose Security in the App Settings.
Here, you have the capacity to modify the security protocols on your Chromebook.
7. Activate Unknown sources in the Security menu.
By toggling the Unknown Sources setting under the Device Administration category, you authorize the installation of applications from sources other than the official Play Store.
8. Launch the Google Play Store on your device.
Locate the Play Store icon and click it to start exploring the available applications.
9. Download a reliable file manager from the Play Store.
You may search for a file manager using the search bar or peruse the various Store sections.
Select any file manager that you find suitable and feel confident about before making the download.
10. Open your preferred web browser.
This can be any internet browsing application available on your Chromebook.
11. Navigate to https://www.fortnite.com/download/android.
This URL automatically identifies and recommends the appropriate version of the Fortnite Android beta for your Chromebook and redirects you to the download section.
To download successfully, switch to developer mode on your Chromebook, mimicking an Android environment for the download. This step-by-step tutorial can guide you through the process.
Once in developer mode, press Ctrl + Shift + J for developer tools, and then Ctrl + Shift + M to alter the view setting to mobile. Refresh the Fortnite webpage if it wasn't operational before.
12. Scroll to locate and click the yellow DOWNLOAD link.
This action downloads Fortnite's installation APK to your Chromebook.
You'll utilize this file to establish the app.
If you encounter issues with accessing the site on your Chromebook, try opening it on an Android mobile device, downloading the APK there, and then transferring the file to your Chromebook through email, cloud storage, or a USB drive.
13. Access the downloaded file manager application on your Chromebook.
Search for and open the file manager you acquired from the Play Store.
14. In the file manager, find and click on the Fortnite APK.
Head to your download folder, locate the Fortnite APK and select it.
15. Tap on the Install option within the file manager.
This executes the APK file and begins the installation of Fortnite on your device, making it ready to play once setup is completed.
Please note that Chromebooks may not have the most advanced processors or graphics capabilities, so Fortnite might not run flawlessly even after a successful installation.
For an enhanced gaming experience with Fortnite, GeForce Now is a viable alternative.